こんにちは!
Windows11も徐々に普及しだしてきたようで、段々操作にも慣れてきたのではないでしょうか?
今回はこれが出来れば便利!という方法を掲載します。
目次
タスクバーによく使うアイコンを追加すると便利!
タスクバーとは、Windowsスタートボタンがある場所の横並びのバーの事です。
ここによく使うアプリを登録しておけば、わざわざスタートメニューから起動させずにワンクリックで起動させる事が可能です。

例えばビジネスソフトやブラウザ、SNSアプリなどなど人によってよく使うソフトは様々だと思います。
インターネットサイトを見る場合は、ブラウザを起動させたあとにブックマークや検索で目的のサイトに移動することが多いですよね。
でもこれもワンクリックで表示させる事が出来るんです。
アプリならタスクバーに簡単に登録出来る!
ソフトウェアなら、
- プログラム一覧やスタートメニュー、デスクトップアイコンにマウスカーソルを合わせて右クリック
- 「その他のオプションを表示」をクリック
- 「タスクバーにピン留めする」を選択
上記の手順で簡単にタスクバーに登録出来ます。
でもインターネットサイトのアドレスのショートカットはどうでしょう?
URLのショートカットは手軽にタスクバーに追加出来ない
URLのショートカット自体を作成するのは難しい事ではありません。
- デスクトップ画面の何もないところで右クリック
- 新規作成にマウスカーソルを合わせ、ショートカットをクリック
- サイトのアドレス(例→https://virny.jp)を記入して「次へ」をクリック
- サイトの名前等わかりやすい名前を書いて「完了」をクリック
この手順で、デスクトップ上にインターネットサイトへのショートカットが作成出来ます。
でもショートカットアイコンが出来たからと、いざタスクバーにドラッグ&ドロップで追加しようとすると禁止のマークが・・・
URLのショートカットをタスクバーに入れる手順
ブラウザを経由すると簡単です。
ショートカットを作成するところから始めるのではなく、別の手順で行います。
ぜひ試してみてください。
今回はWindows11と同じMicroSoft製のブラウザということで、MicroSoftEdgeで実施したいと思います。
MicroSoftEdgeを起動します
Windows10でもWindows11でも、標準でタスクバーに追加されていると思いますので、起動してください。
MicroSoftEdgeが起動したら、タスクバーにショートカットとして登録したいサイトを開いてください。
右上のメニューを開く
MicroSoftEdgeのメニューは右上の横並びの点々になります。ここをクリックします。

タスクバーにピン留めする
メニューを開いたら、「その他のツール」にマウスカーソルを合わせ、「タスクバーにピン留めする」を選択します。
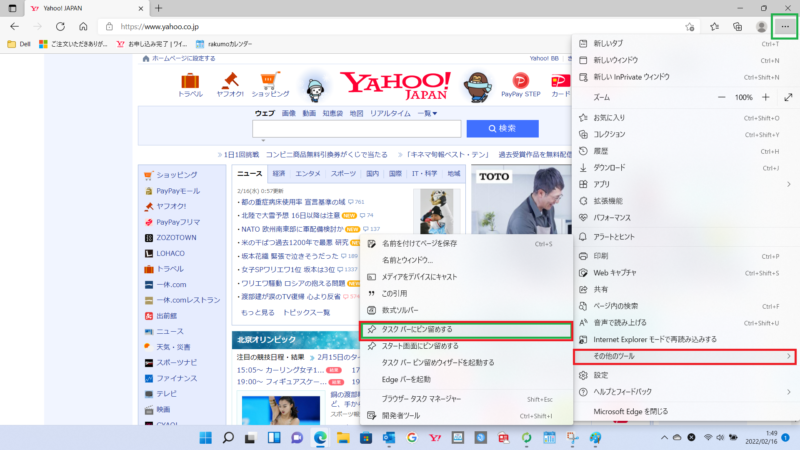
これでタスクバーにURLのショートカットが追加されたと思います。
頻繁に見るサイトならぜひお試しください
タスクバーに追加すると、ワンクリックというところが本当に便利です。
ただ、登録しすぎると混乱するので厳選した方がいいかなとは思います。
MicroSoftEdgeを起動した時はYahoo!やGoogleの検索サイトを表示させて、別で検索サイトを経由しない場合との使い分けにいかがでしょうか?
以上、便利技でした!
