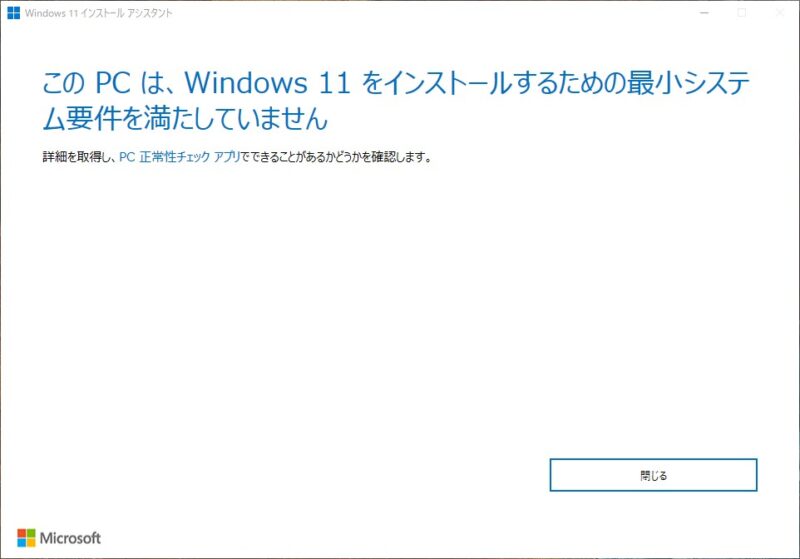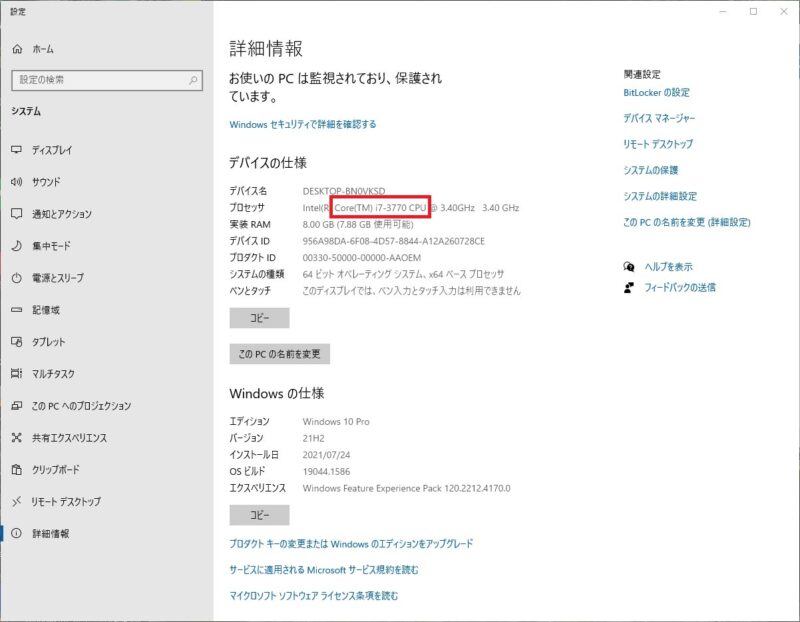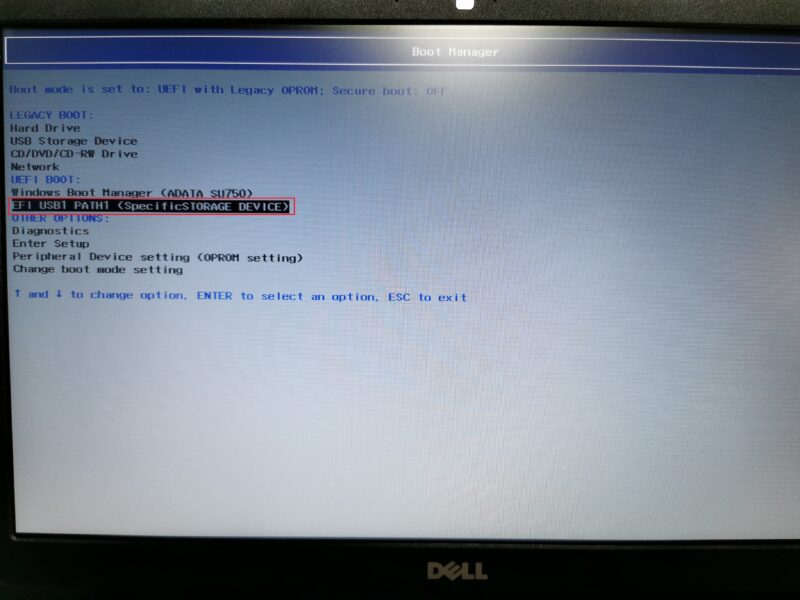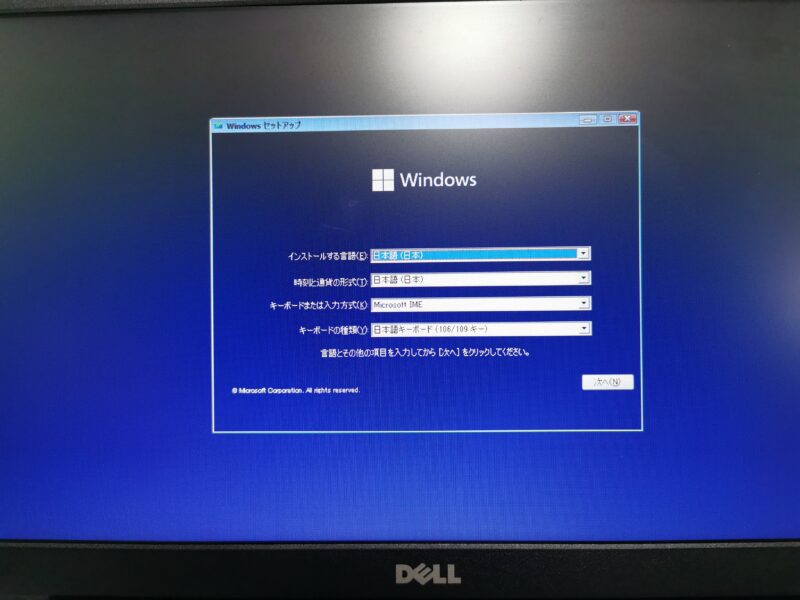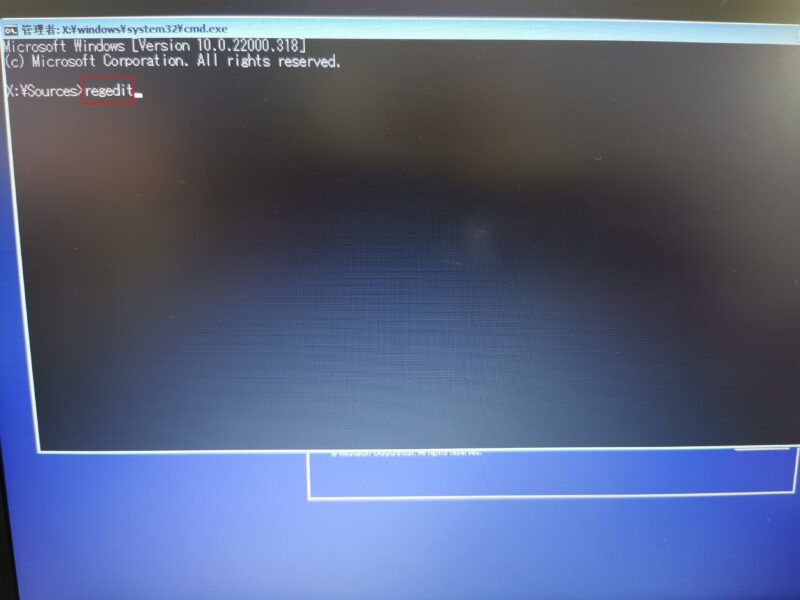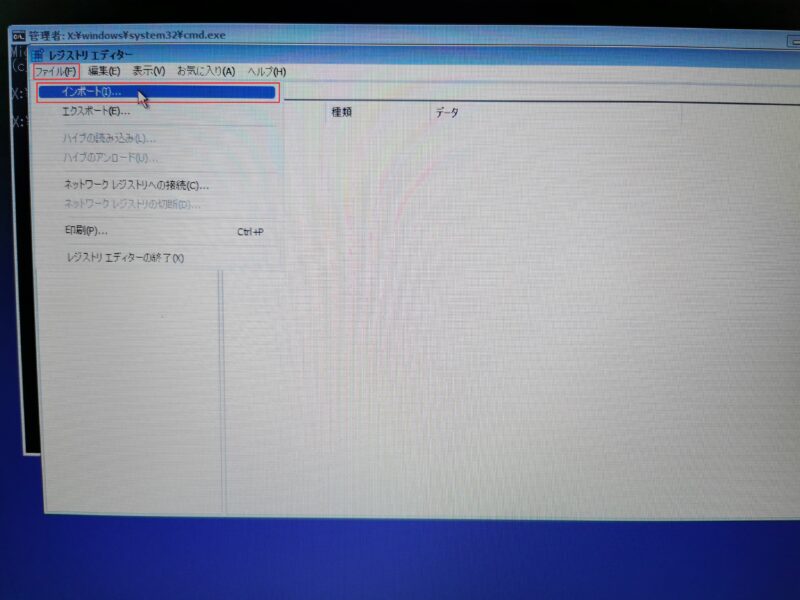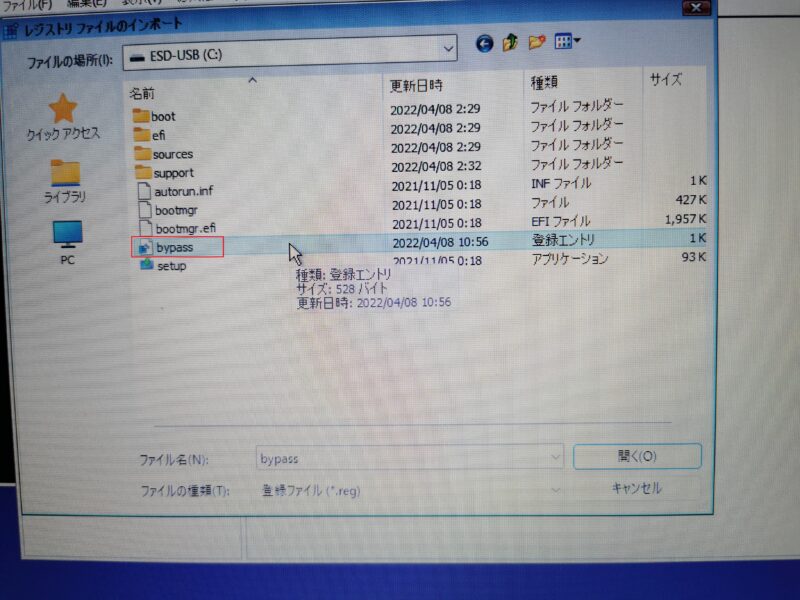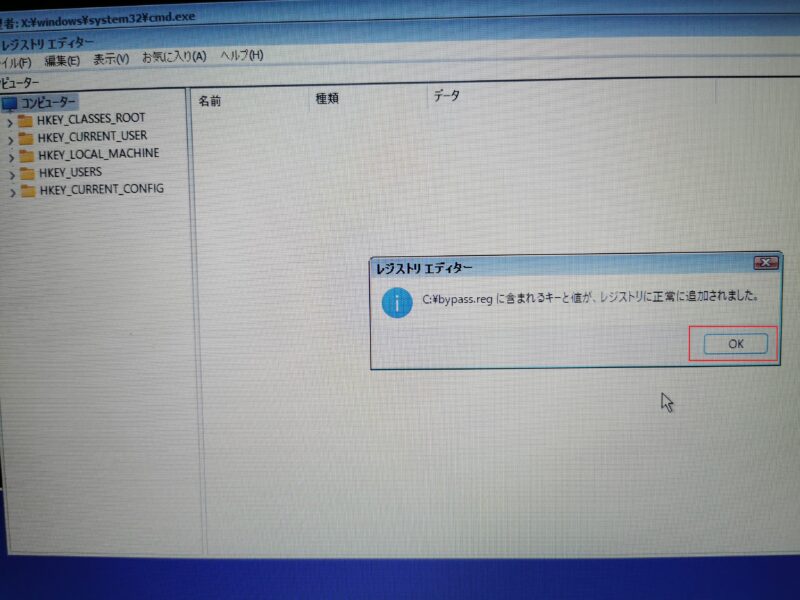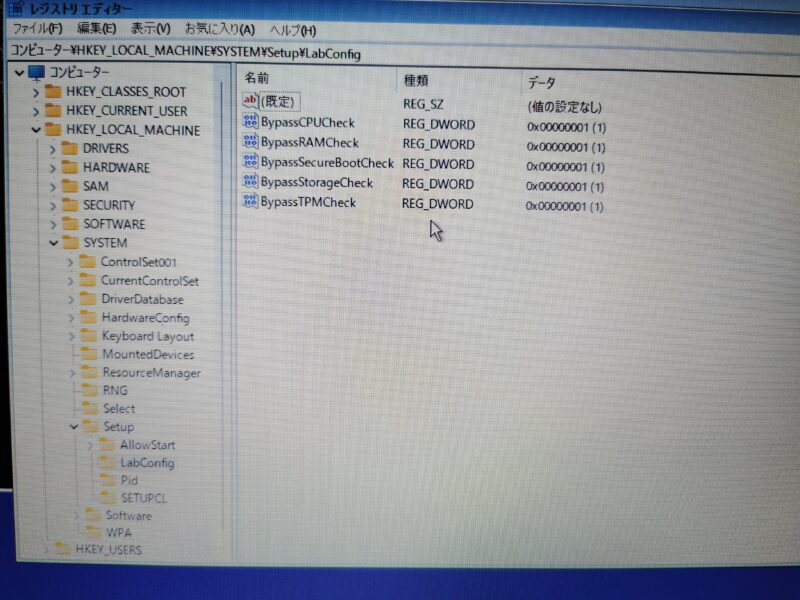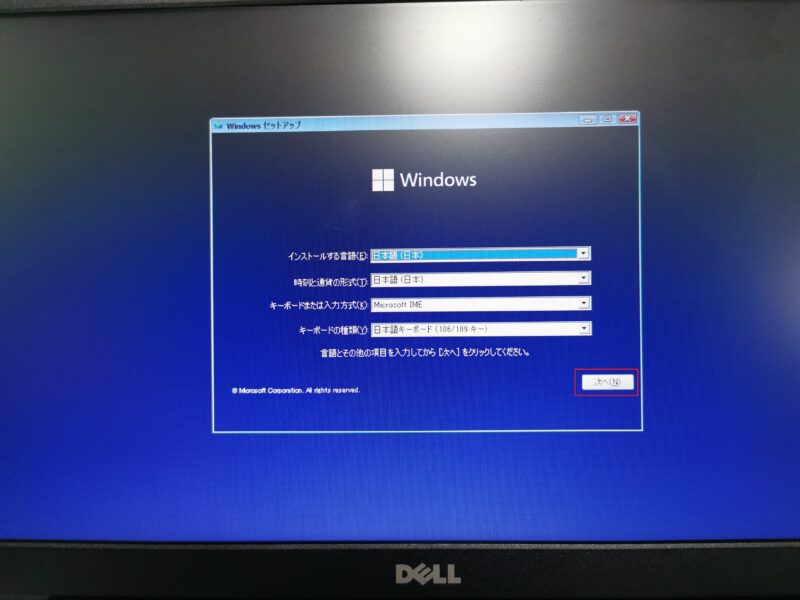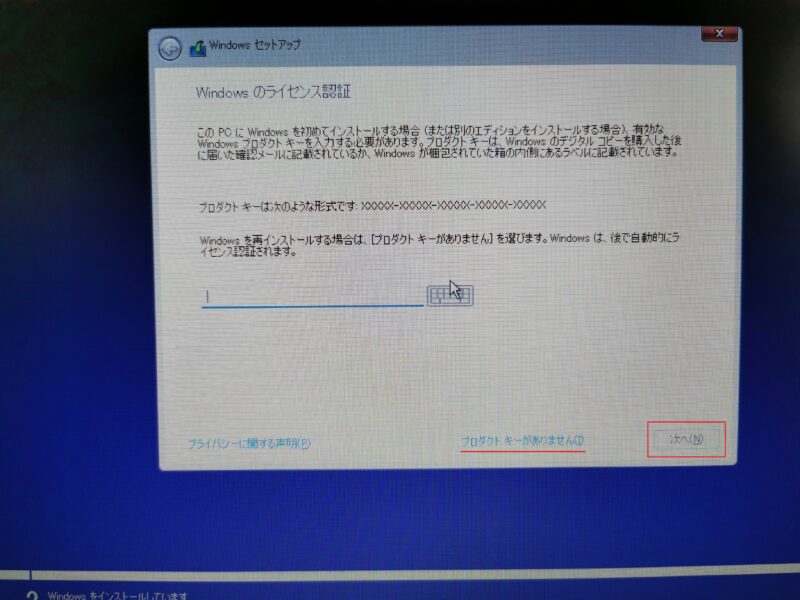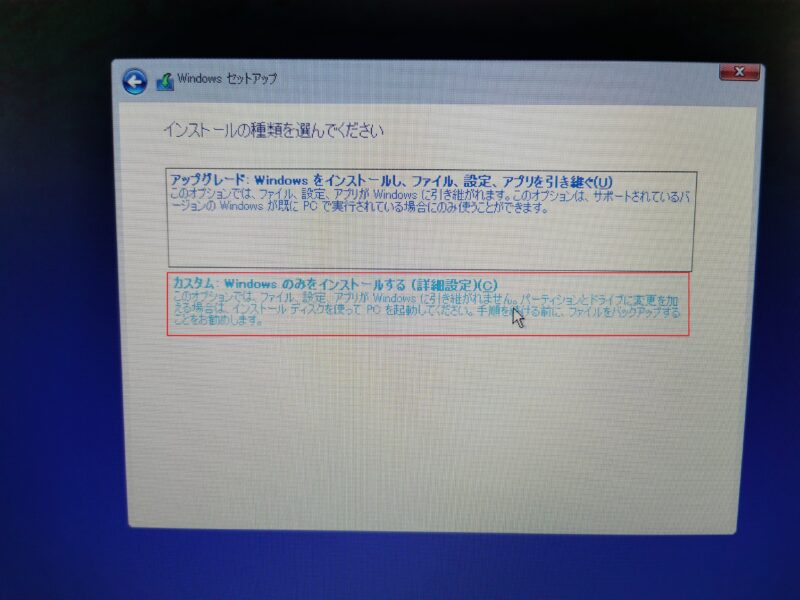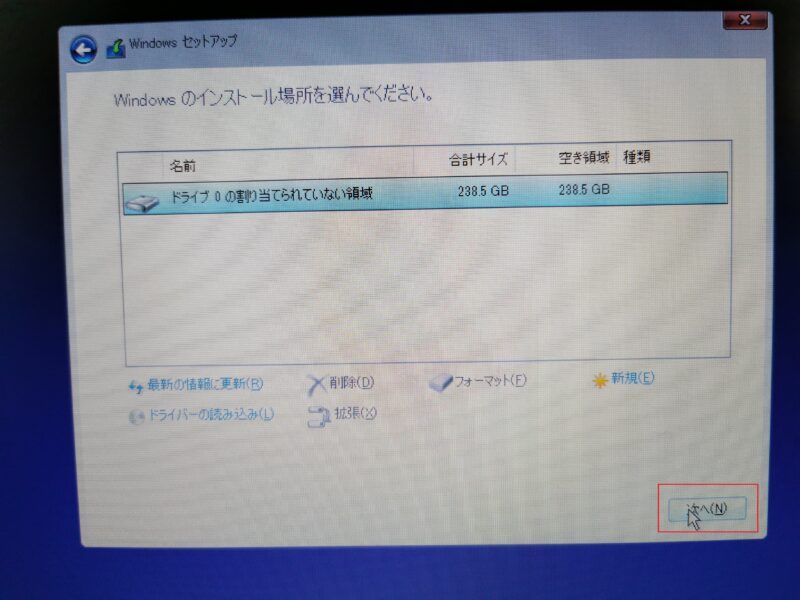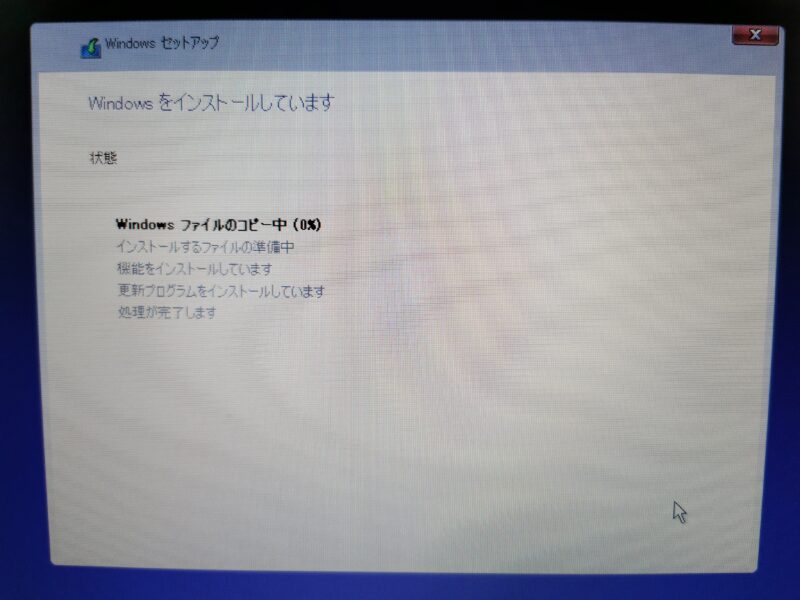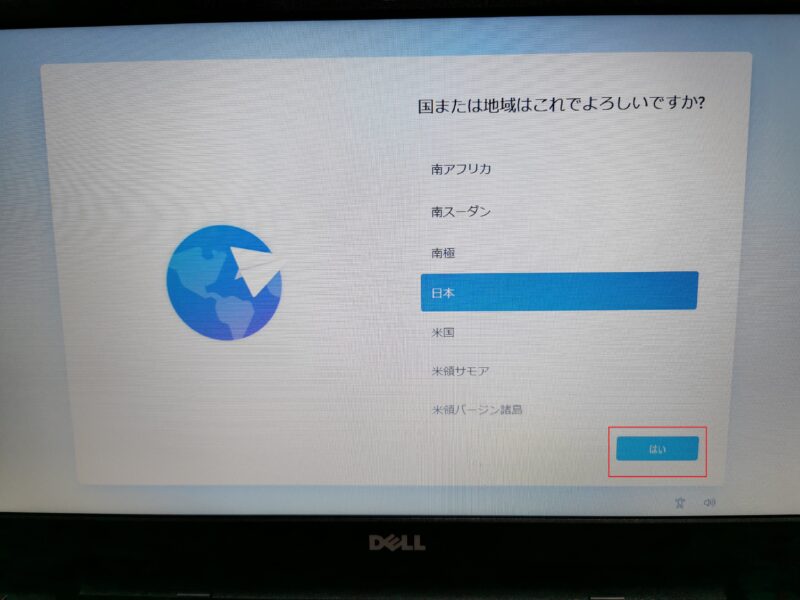この方法は正規の手順ではないために、自己責任となります。
最近Youtube等でレジストリ以外に色々いじって強制的にWindows11にアップグレードする方法が公開されていますが、私はお勧めしません。
目次
Windows11にするには敷居が高い

仕事でどうしてもWindows11にしないといけなかったり、新しいOSに触りたいという方もいらっしゃると思います。
ただWindows10からのバージョンアップはメーカー製ですと、2019年頃から発売されたパソコンでないと対象から外れてしまいます。
これから新しいパソコンを買うという場合は10万円以上かかるかもしれません。(最近は値下がりしてきました)
そんな時に今使っているパソコンにWindows11をインストール出来ればいいですよね。
こちらもCHECK
-

-
パソコンの起動や処理、動作が遅いのはなぜ?解決策を提示します。
はじめに などということはありませんか? パソコンを何年も使っていると電源を入れてからWindowsのログイン→デスクトップ画面に進むまでの時間が15分以上かかる事があったり、更にはWordやExce ...
続きを見る
しかし、通常要件を満たしていないパソコンにWindows11をインストールもしくはバージョンアップしようとすると、
このPCはWindows11をインストールするための最小システム要件を満たしていません。
と表示されてしまいます。
恐らくこのサイトに来た方はシステム要件に引っかかった方だと思いますので、簡単に状況を説明してから改善策を提示します。
アップグレードと新規インストールで手順が異なります。該当する記事へお進み下さい。
-
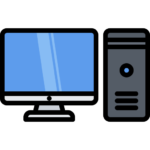
-
参考TPM2.0問題を回避し、Windows11へバージョンアップする方法
既存のWindows10からチェックを回避してバージョンアップする条件 先述の通り、TPMは1.2ならチェックを回避しWindows11へのバージョンアップが可能になりました。 Windowsのスター ...
続きを見る
-

-
参考CPUとTPM2.0のチェックを回避してWindows11をインストールする方法
CPUとTPM2.0を回避する手順 以下の方法はWindows11のクリーンインストールになりますので、バックアップやパスワードの控えは必ず取って下さい。 実施すると、アプリやデータが消滅します。 メ ...
続きを見る
特にインストールチェックに引っかかる部分
Windows11にアップグレードする時にパソコンの性能についてチェックが入るのですが、
- CPU
- TPM2.0
これが主にネックになります。
CPUの問題
windows10で、スタートボタンを右クリック→システムを選択すると以下の画面が表示されます。
第8世代以降のCPUが必要
左の赤枠の部分にCPUの名前が記載されています。
i7-3770
と記載がありますが、この4桁の左端の3の部分が世代を表します。
このCPUは第3世代ということになります。
第8世代以降の場合は8以上の数字が必要になります。
i7の他にi5やi3という数字もありますが、これは性能を示しています。
現時点でWindows11をアップグレードする場合、CPUチェックは回避出来ません。(海外製の回避ツールは存在していると思います。)
新規インストールのみ可能です。
TPM2.0の問題
TPMとはセキュリティシステムの一種です。
確認するには同じくWindowsのスタートボタンを右クリックし、「ファイル名を指定して実行」を選択してください。
tpm.mscと入力し、OKをクリックします。
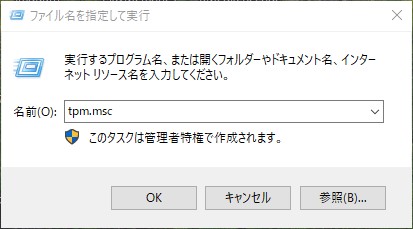
そうすると、次の画面にTPMについての状態が表示されます。
CPUが第7世代でもTPM2.0ならWindows11のインストールやバージョンアップが可能な場合もあります。
CPUとTPM2.0を回避する手順
以下の方法はWindows11のクリーンインストールになりますので、バックアップやパスワードの控えは必ず取って下さい。
実施すると、アプリやデータが消滅します。
メーカー製のパソコンはあらかじめリカバリディスクを作成してください。
流れを説明します。
- Windows11のインストールメディアを作成する
- メディアから起動する
- チェックを回避するためのレジストリを追加する
- インストールを続行する
という手順になります。
Windows11のインストールメディア作成
下記サイトにアクセスし、インストールメディアツールをダウンロード→実行してください。
メディアはUSBメモリを用意してください。
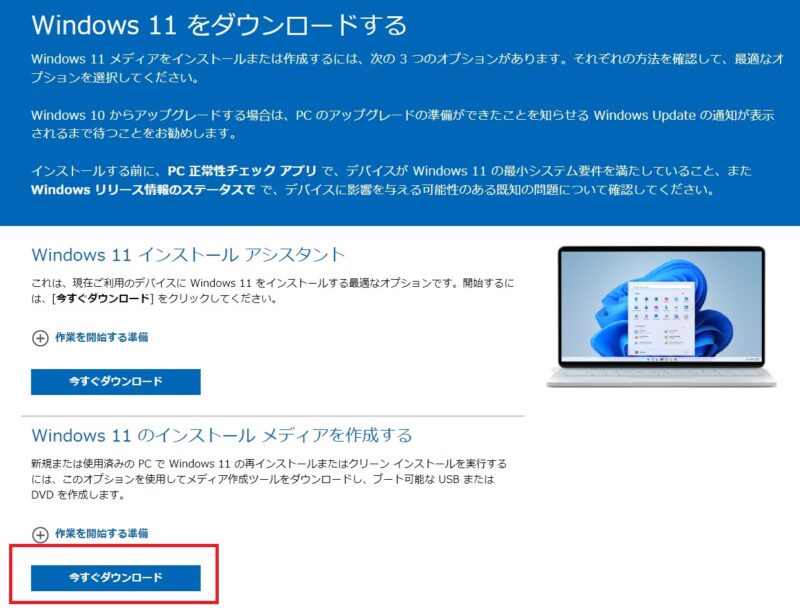
ダウンロードしたプログラムを実行し、USBメモリを指定して作成して下さい。
レジストリを追加する事前準備をする
インストールディスクを作成したら、以下のZIPファイルをダウンロード→解凍し、bypass.regファイルをUSBメモリの任意の場所(わかりやすい所)にコピーしてください。
ここから先の画像は実際の画面を写真に撮ったものなので、画質が悪いです。
パソコンをシャットダウン→USBメモリから起動します
起動方法はBIOSからブート順序を変えるか、電源投入時F11もしくはF12でブートメニューを表示させて下さい。(メーカーにより操作が異なります)
USBメモリから起動し、Windows11のインストーラ画面に進みます。
レジストリエディタを起動してインポートする
Windows11の最初の画面でShift+F10でコマンドプロンプトを表示させます。
そこにregeditと入力し、Enterを押すとレジストリ画面が表示されます。
左上のファイル→インポートを選択してください。
次にあらかじめ手順2でUSBメモリにコピーした、bypass.regファイルを指定してください。
そうすると必要なレジストリが追加(3枚目の画像)されます。
追加するレジストリの内容については、bypass.regをメモ帳等のテキストエディタで開けば確認出来ます。
Windows11のインストールを進めていく
レジストリ画面を右上のxボタンで閉じ、次へ進めていくとプロダクトキーの入力画面が表示されます。
メーカー製のパソコンの場合は、大抵入力不要なので「プロダクトキーがありません」を選択して下さい。
本体の側面や裏面にキーが記載されている場合(Windows7もしくは8)は、入力して下さい。
今回はクリーンインストールするので、カスタム:Windowsのみをインストールするを選択してください。
次の画面でパーティーションの選択になりますが、新規にSSD等に換装した場合は未割り当ての状態になっていますのでそのまま次へ進んで下さい。
パーティーションが設定されている場合は、各々選択して削除してください。
次へをクリックすると、必要なファイルのコピー→展開→インストールを自動で行われます。
その後再起動がかかりますので、初期設定画面に進んだらインストール成功です。
今回の記事はこれで終了です。もし動作が遅いと感じる時は、HDDからSSDへの換装をご検討下さい。
こちらもCHECK
-

-
パソコンの起動や処理、動作が遅いのはなぜ?解決策を提示します。
はじめに などということはありませんか? パソコンを何年も使っていると電源を入れてからWindowsのログイン→デスクトップ画面に進むまでの時間が15分以上かかる事があったり、更にはWordやExce ...
続きを見る
お問合せ先
有料でのパソコン、ネットサービス等のITサポートを承っております。
ぜひご相談下さい
下記のフォームからお問合せをお願いいたします。