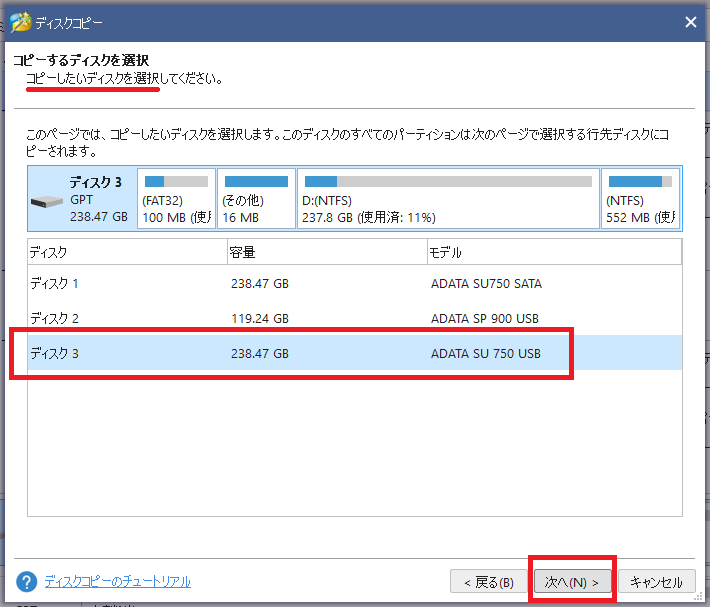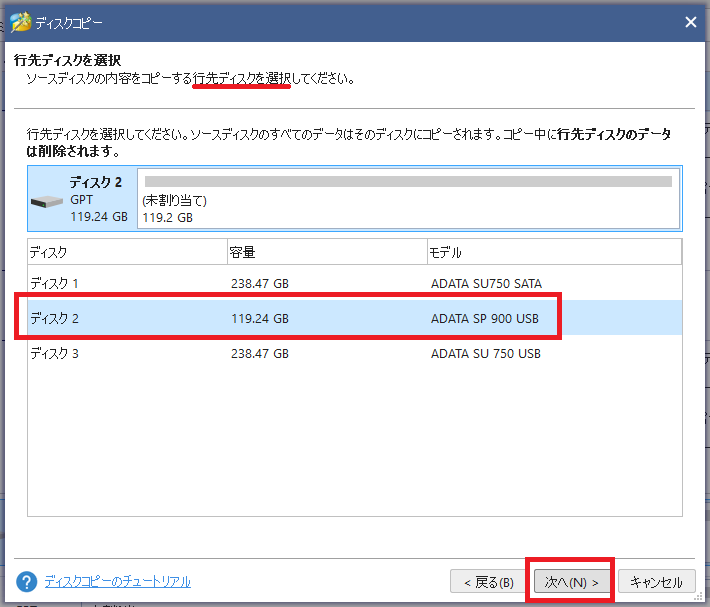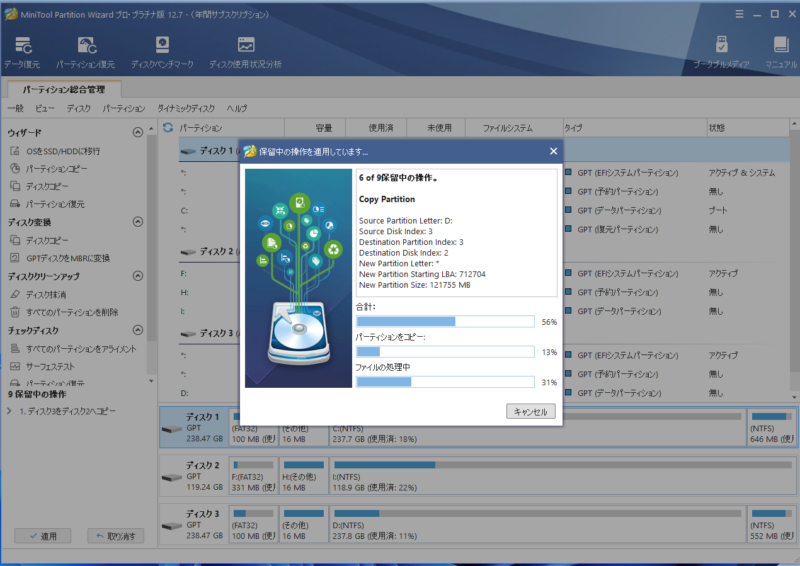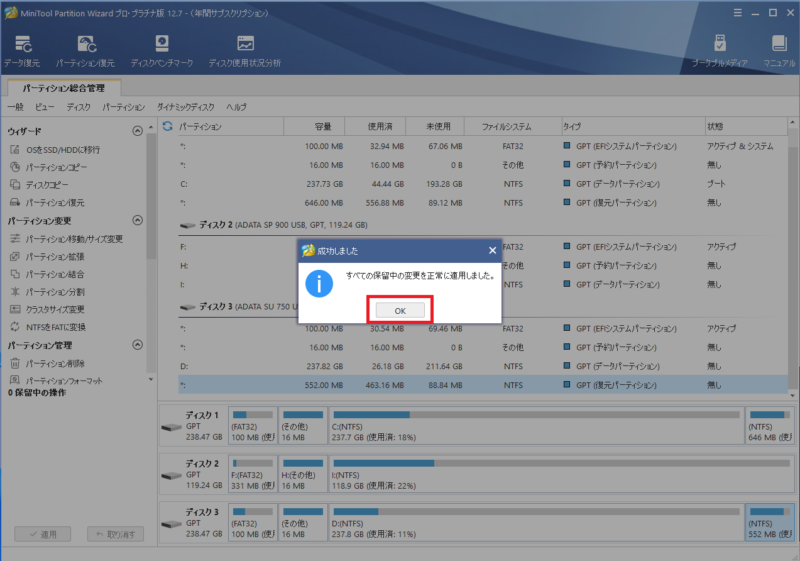パソコンのディスク交換を業者を利用せず、自力で行うという方も多いと思います。
- 分解してディスクを入れ替えてWindowsをインストール後に旧ディスク分のデータ移行を実施する
- 別のパソコンを利用してクローンコピーを行う
- 現在使用しているパソコンから交換予定のディスクを接続して移行する
など、ディスク交換方法は色々あります。
今回はディスクのクローンコピーについてお話しいたします。
目次
ディスクのクローンコピーは難しい?
クローンコピーですが、実施するだけでしたら、そんなに難しいことはありません。
旧ディスクから新ディスクにデータを移せばいいだけです。
例えば、パソコンを使わずにクローンコピー出来る機械もあります。
こちらはロジテックから販売している「ガチャベイ」という製品です。
単体でディスクからディスクへクローンコピーを行う事が可能です。
外付けドライブとして同時に2つ認識させることも可能なかなり便利な機械となっています。
どんな時でもバックアップを取ることをお勧めします。
ただし、このようなタイプではクローンコピー不可のケースがあります。
それは、
大きいサイズのディスクから小さいサイズへのディスクへのコピーが出来ない
ということです。
パーティーションというディスク内部の区切りを調整出来ないためです。
空き容量があるから大丈夫というわけではありません。
小さいサイズから大きいサイズへのコピーは可能です。ただし、余剰分のサイズはパーティーションが分かれて未割当状態となります。
そこで、大きいサイズのディスクから小さいサイズのディスクへ簡単にクローンコピーが出来るソフトをご紹介いたします。
MiniTool Partition Wizardを利用したコピー方法
今回は、MiniTool Partition Wizardというソフトウェアをご紹介いたします。
このソフトウェアはパーティーション管理ソフトです。
ディスクのコピーやパーティーションの編集に長けています。
多機能のため全部をご紹介することは出来ないので、ディスクコピーについてピックアップいたします。
今回は240GBのハードディスクから120GBのSSDに換装する作業を行いました。手順をご紹介します。
画像はイメージです、ディスクの型番は変更しています。
パソコンからハードディスクを取り出す

メーカーやパソコンの種類によって取り出し方は様々です。
今回は裏蓋の一部を開けて取り出しました。
別のパソコンに換装元と換装先のディスクをセットする

イメージとしてはこのような感じです。
今回外したのはノートパソコンのハードディスクですが、ガチャベイで2つのディスクを外付けとして認識させます。
MiniTool Partition Wizardを起動、ディスクコピーを実施する
MiniTool Partition Wizardを起動すると、接続した各ドライブ情報が表示されます。
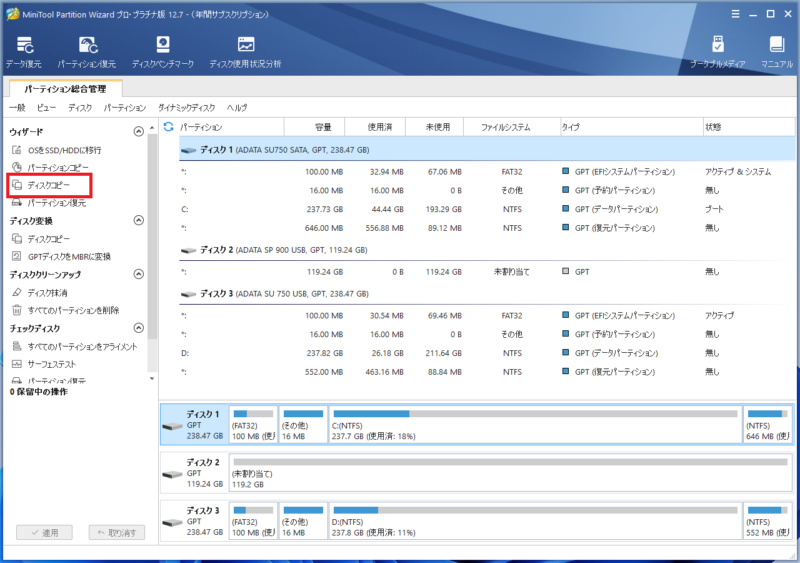
ここでのディスク1はパソコン自体のディスクです。
今回はディスク3(240GBのハードディスク)からディスク2(128GBのSSD)へそっくりデータをクローンコピーします。
左側のディスクのコピーを選択します。
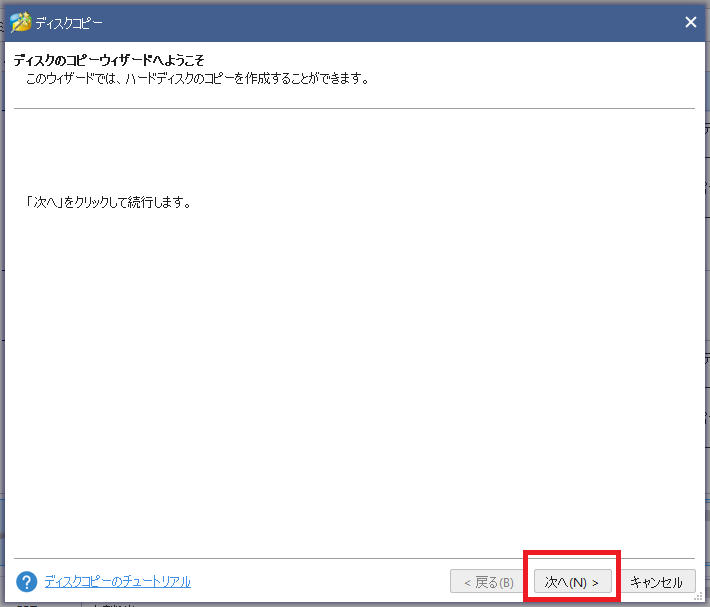
ディスクコピーを選択するとナビゲーションが表示されますので、聞かれた通りに答えていきます。
どこからどこのディスクにコピーしたいのか選択します。
次にパーティションの設定に入りますが、特にドライブを増やしたいということがなければいじる必要はありません。
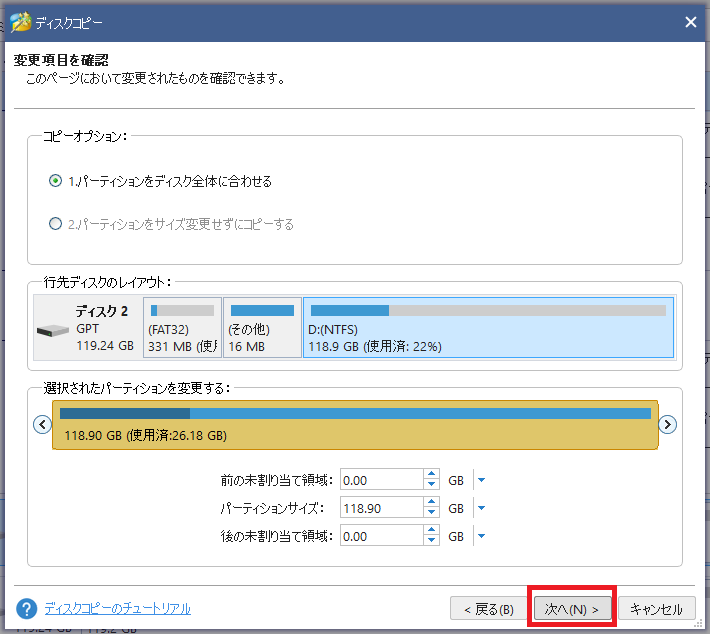
「次へ」をクリックすると、実際に起動する時の確認メッセージが表示されます。
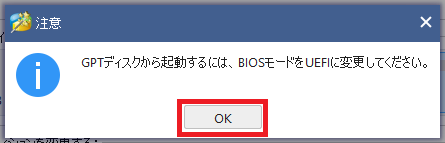
そのまま完了を押すと最初のホーム画面に戻ります。
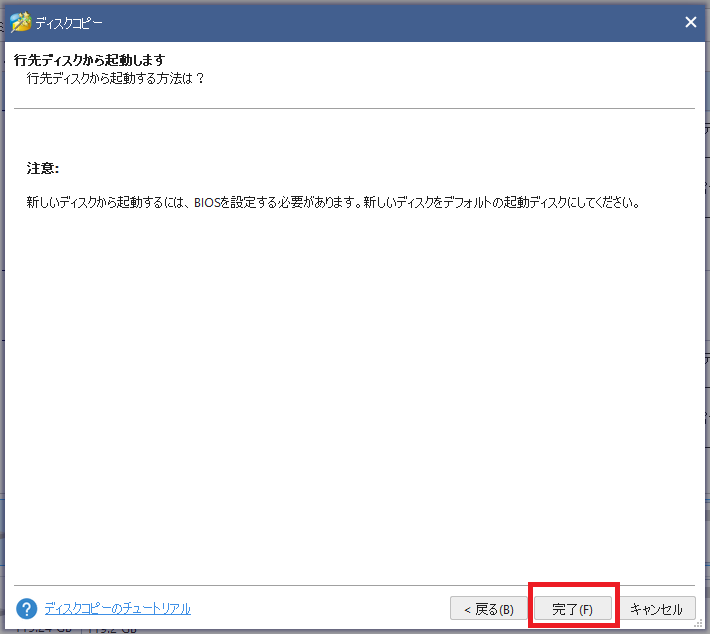
指定内容を確認し、実行する
ホーム画面に戻ると、ディスクコピーした場合どうなるのか表示されます。
ディスクコピー自体はまだ行われません、左側に保留として記載されています。
この状態で問題がなければ「適用」をクリックして実際の処理が開始されます。
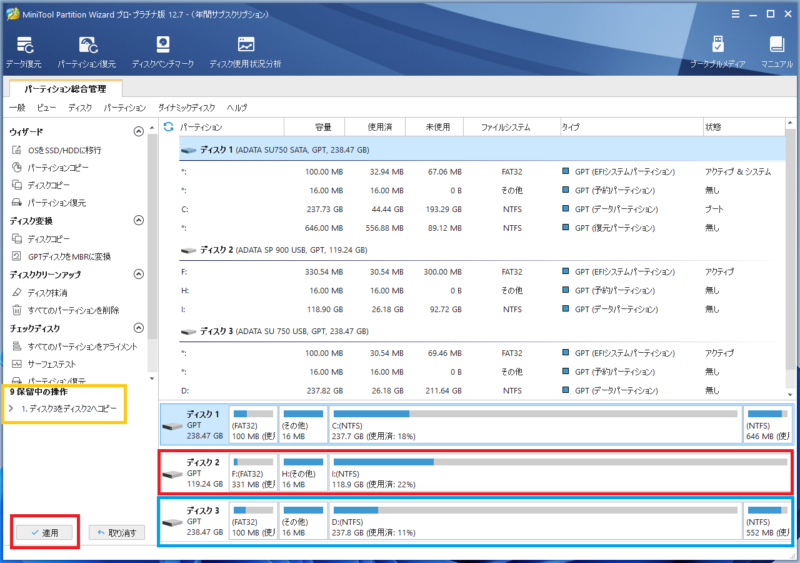
処理にはサイズによっては時間がかかるので、終わるまでしばらくパソコンには触らないようにします。
完了後にOKボタンをクリックします。
作業完了、パソコンにコピーしたディスクを取り付ける
ホーム画面に戻り、正常にコピーされたようにディスク情報が変わっています。
エクスプローラを起動し、データが移っていることを確認します。
その後、電源を入れて起動出来れば成功です。
ブルースクリーンが初回だけ発生することがありますが、チェック後起動出来れば問題ありません。

まとめ
サイズの違うディスク同士でのクローンコピーは少し手間取るかもしれません。
そのような時はソフトウェアを使えば今回のような簡単に移行出来ます。
今回使用したMiniTool Partition Wizardは有料ですが、最初は無料版を利用することが出来ます。
例えばディスク1TBもいらない、500GBでいいという方も少なくないと思います。
参考にSSDの価格は1TBで1万2千円前後、500GBで8千円程度となります。
会社で多数のパソコンをSSDに換装する場合、サイズを減らすことで経費削減につながります。
ぜひMiniTool Partition Wizardを試してみてください!
Minitoolフェイスブックページ https://www.facebook.com/MiniTool.Japan
ツイッターアカウント @MiniTool_Japan
ツイッターではアマゾンのギフト券や、MiniToolのソフトウェアプレゼント企画を毎月実施していますので応募してみてはいかがでしょうか?
お問合せ先
有料でのパソコン、ネットサービス等のITサポートを承っております。
ぜひご相談下さい
下記のフォームからお問合せをお願いいたします。