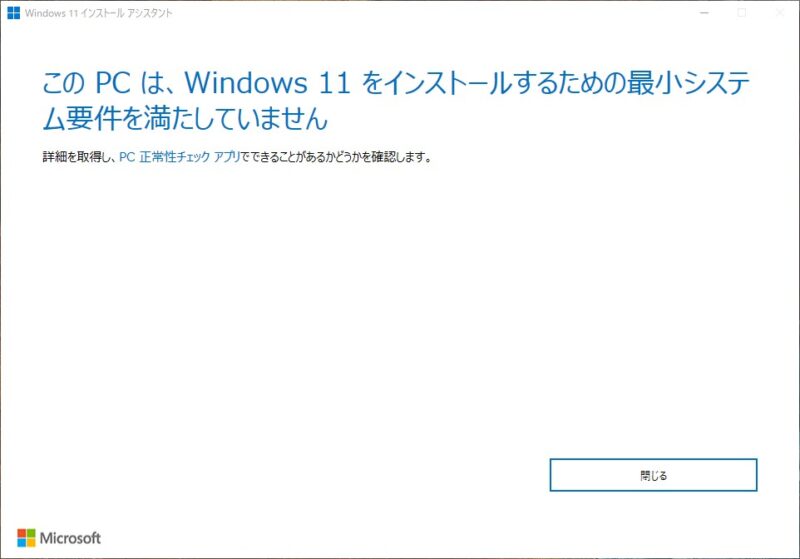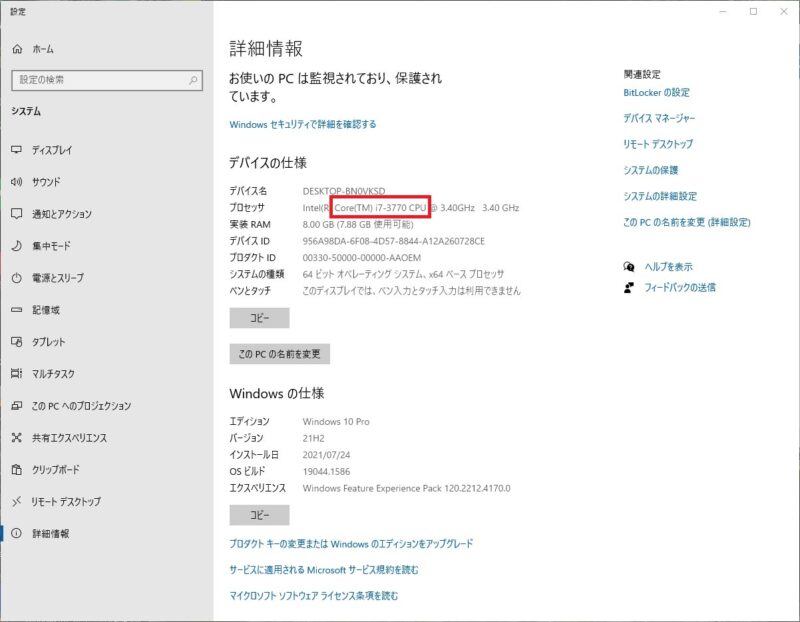この方法は正規の手順ではないために、自己責任となります。
最近Youtube等でレジストリ以外に色々いじって強制的にWindows11にアップグレードする方法が公開されていますが、私はお勧めしません。
目次
Windows11にするには敷居が高い

仕事でどうしてもWindows11にしないといけなかったり、新しいOSに触りたいという方もいらっしゃると思います。
ただWindows10からのバージョンアップはメーカー製ですと、2019年頃から発売されたパソコンでないと対象から外れてしまいます。
これから新しいパソコンを買うという場合は10万円以上かかるかもしれません。(最近は値下がりしてきました)
そんな時に今使っているパソコンにWindows11をインストール出来ればいいですよね。
こちらもCHECK
-

-
パソコンの起動や処理、動作が遅いのはなぜ?解決策を提示します。
はじめに などということはありませんか? パソコンを何年も使っていると電源を入れてからWindowsのログイン→デスクトップ画面に進むまでの時間が15分以上かかる事があったり、更にはWordやExce ...
続きを見る
しかし、通常要件を満たしていないパソコンにWindows11をインストールもしくはバージョンアップしようとすると、
このPCはWindows11をインストールするための最小システム要件を満たしていません。
と表示されてしまいます。
恐らくこのサイトに来た方はシステム要件に引っかかった方だと思いますので、簡単に状況を説明してから改善策を提示します。
アップグレードと新規インストールで手順が異なります。該当する記事へお進み下さい。
-
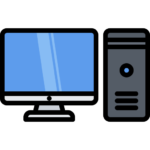
-
参考TPM2.0問題を回避し、Windows11へバージョンアップする方法
既存のWindows10からチェックを回避してバージョンアップする条件 先述の通り、TPMは1.2ならチェックを回避しWindows11へのバージョンアップが可能になりました。 Windowsのスター ...
続きを見る
-

-
参考CPUとTPM2.0のチェックを回避してWindows11をインストールする方法
CPUとTPM2.0を回避する手順 以下の方法はWindows11のクリーンインストールになりますので、バックアップやパスワードの控えは必ず取って下さい。 実施すると、アプリやデータが消滅します。 メ ...
続きを見る
特にインストールチェックに引っかかる部分
Windows11にアップグレードする時にパソコンの性能についてチェックが入るのですが、
- CPU
- TPM2.0
これが主にネックになります。
CPUの問題
windows10で、スタートボタンを右クリック→システムを選択すると以下の画面が表示されます。
第8世代以降のCPUが必要
左の赤枠の部分にCPUの名前が記載されています。
i7-3770
と記載がありますが、この4桁の左端の3の部分が世代を表します。
このCPUは第3世代ということになります。
第8世代以降の場合は8以上の数字が必要になります。
i7の他にi5やi3という数字もありますが、これは性能を示しています。
現時点でWindows11をアップグレードする場合、CPUチェックは回避出来ません。(海外製の回避ツールは存在していると思います。)
新規インストールのみ可能です。
TPM2.0の問題
TPMとはセキュリティシステムの一種です。
確認するには同じくWindowsのスタートボタンを右クリックし、「ファイル名を指定して実行」を選択してください。
tpm.mscと入力し、OKをクリックします。
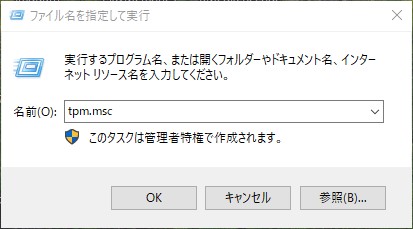
そうすると、次の画面にTPMについての状態が表示されます。
CPUが第7世代でもTPM2.0ならWindows11のインストールやバージョンアップが可能な場合もあります。
既存のWindows10からチェックを回避してバージョンアップする条件
先述の通り、TPMは1.2ならチェックを回避しWindows11へのバージョンアップが可能になりました。
step
1レジストリエディタを起動する
Windowsのスタートボタンを右クリック→ファイル名を指定して実行を選択します。
名前に「regedit」と入力し、OKをクリックします。
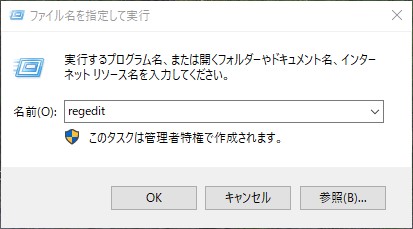
step
2レジストリキーを作成する
HKEY_LOCAL_MACHINE\SYSTEM\Setup\MoSetup
ここで右側のウィンドウ上で右クリック→新規→DWORD(32ビット)値を選択し、
AllowUpgradesWithUnsupportedTPMOrCPU
を入力し作成します。
作成した項目を右クリック→修正を選択し、数値を0→1に変えて下さい。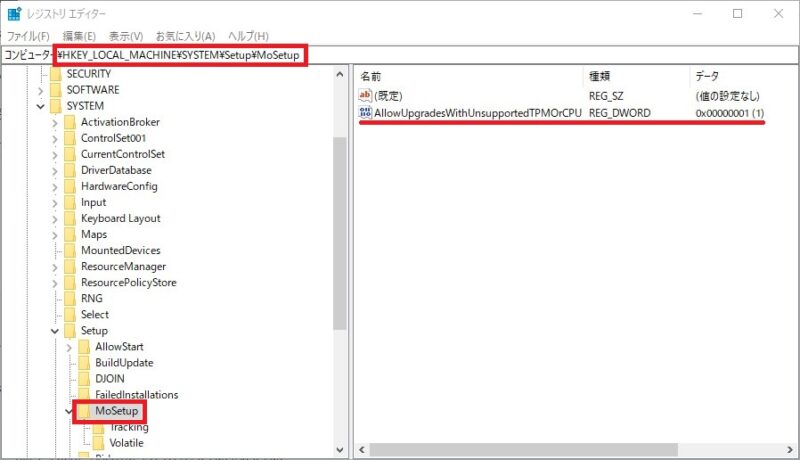
Windows11のインストールディスクを作成する
レジストリを変更した状態でインストールメディアを作成し、メディアから起動しアップグレードを実行して下さい。
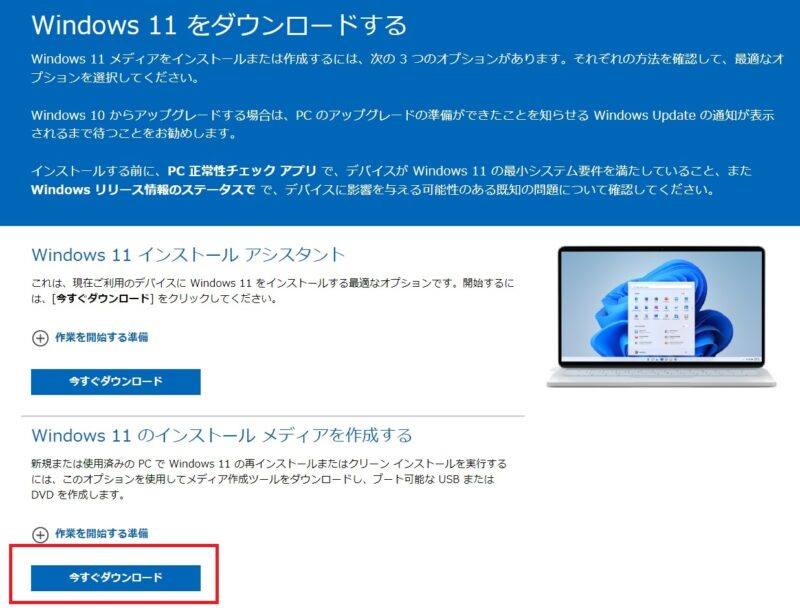
お問合せ先
有料でのパソコン、ネットサービス等のITサポートを承っております。
ぜひご相談下さい
下記のフォームからお問合せをお願いいたします。