バーニーコンサルタントが遠隔地からお客様のパソコンの状態を確認する方法として、リモートツールである「Teamviewer」を推奨しております。
このツールのインストール方法をご紹介致します。
目次
遠隔サポートツールの利点
このTeamviewerをインストールするメリット(利点)をご紹介します。
訪問不要!
バーニーはパソコンやスマートフォンのトラブル解決を行っておりますので、

というようなお問い合わせを多々いただきます。
この場合、お客様にお聞きする事は複数あります。
しかし、私の頭に浮かんでいるイメージと実際の画面に出ている表示は必ずしも一致しません。
連想ゲームのようになってしまいます。
*もちろんバーニー側の聞き取り能力や理解力が劣っていたり、勘違いを起こす可能性も否めません。
今まではお客様宅へ訪問して、目視で実際の画面を確認すると「あ、このことだったんだ!」とわかります。
そのような事がないように、お客様のパソコンの画面と同じ画面をバーニー側のパソコンで表示させ確認出来るので大変便利です。
特に新型コロナウィルスの影響で、訪問に関しては物理的な問題やインターネット接続が出来ないトラブル以外は訪問をなるべく避けております。
ココがポイント
これからTeamviewerのインストール方法について解説致します。
Teamviewerをインストールする
Teamviewerのサイトから無料ダウンロード
Teamviewerのダウンロードページは下記カードをクリックをお願いいたします。
初めてリンク先に接続した時は、「全てのクッキーを受け入れる」をクリックしてください。
上記カードをクリックすると、下のダウンロードページが表示されます。最近は右側の画面のパターンが多いようです。
緑色のボタンをクリックし、ダウンロード後にダウンロードしたファイルを実行して下さい。
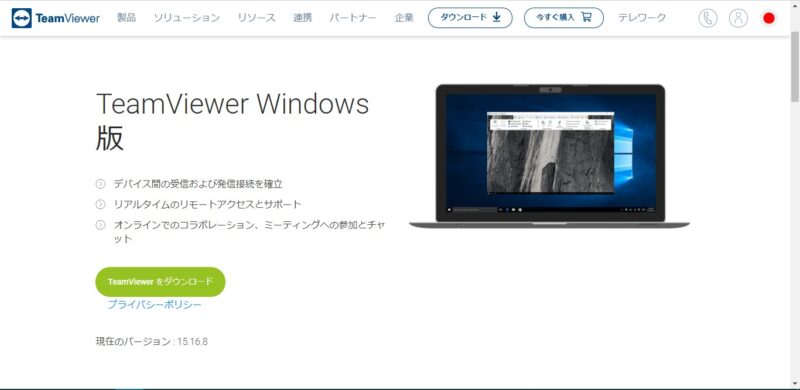
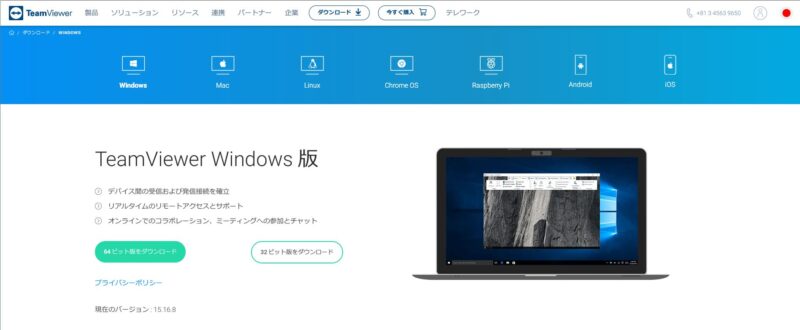
Teamviewerのインストール画面
step
1まずはデフォルトインストールのまま、「同意する-次へ」をクリック
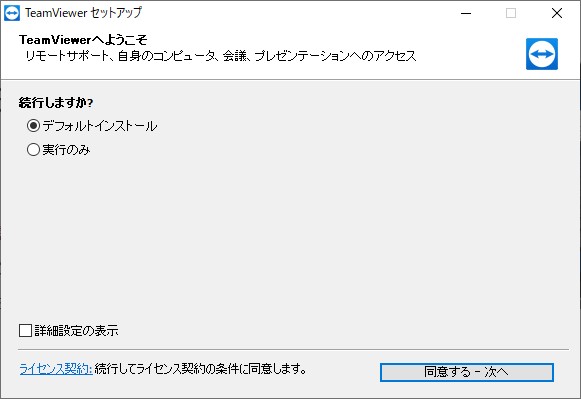
こちらは何もせずに次の画面に進んでかまいません。
詳細設定の表示にチェックも不要です。
インストール前にヒゲのおじさんマークが出てきたら?
ココに注意
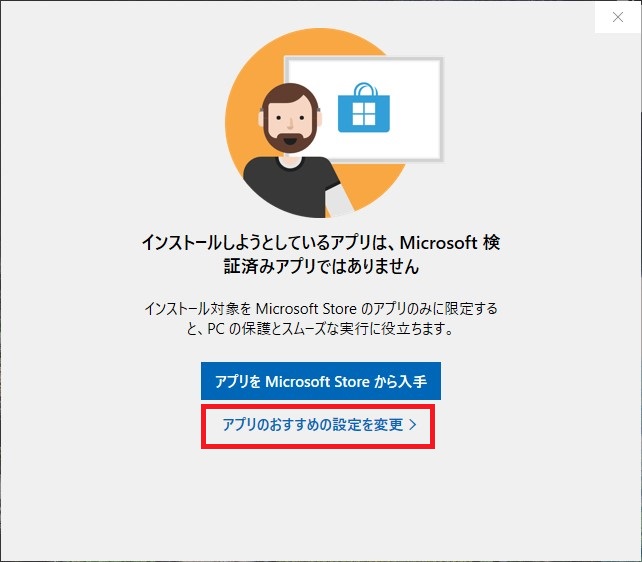
外部のソフトをインストールしないようにセキュリティ設定がかかっている場合、ヒゲのおじさんマークが出てきますので、赤枠のアプリのおすすめの設定を変更をクリックしてください。
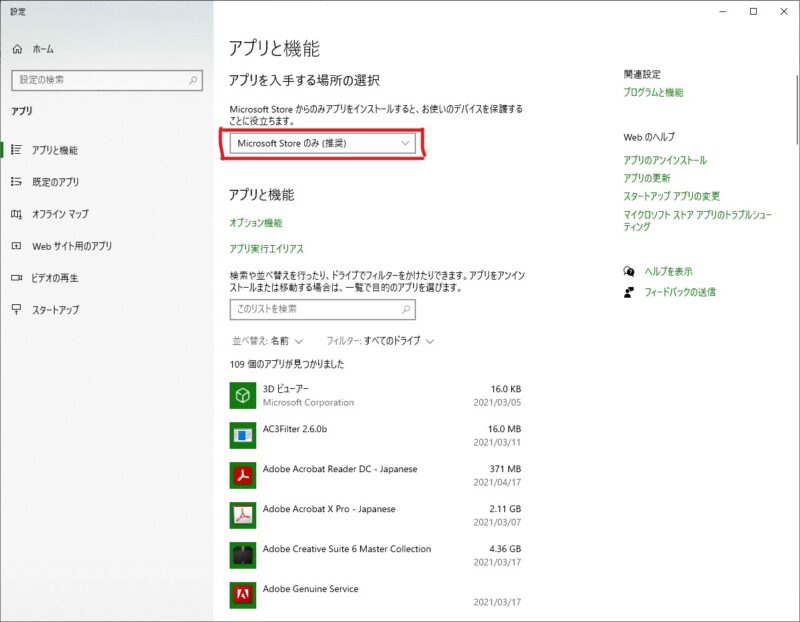
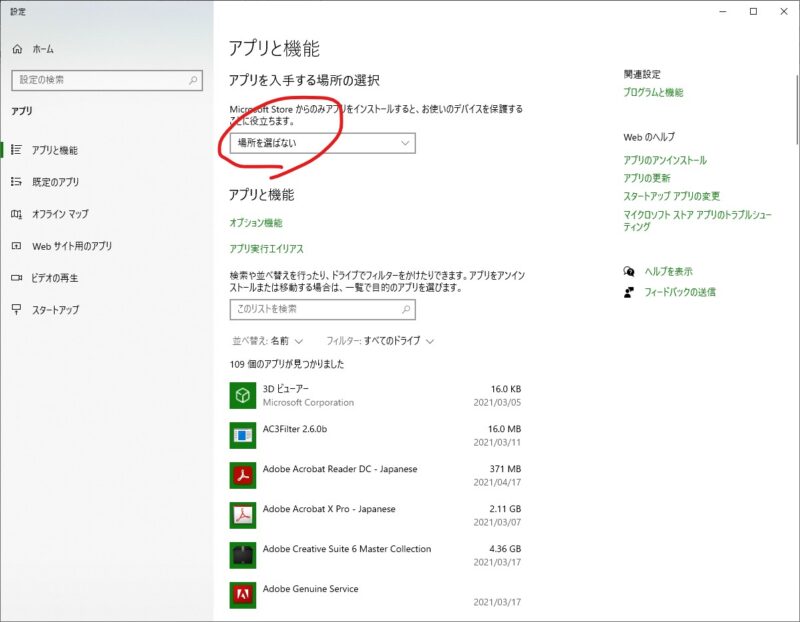
アプリと機能の設定画面で「MicrosoftStoreのみ(推奨)」から、「場所を選ばない」に変更して右上の✖ボタンで閉じて下さい。
必要ならインストール完了後に戻してください。
戻し方:Windowsスタートボタンを右クリックし、アプリと機能をクリックし開きます。
step
2プログラムのインストールが始まります。
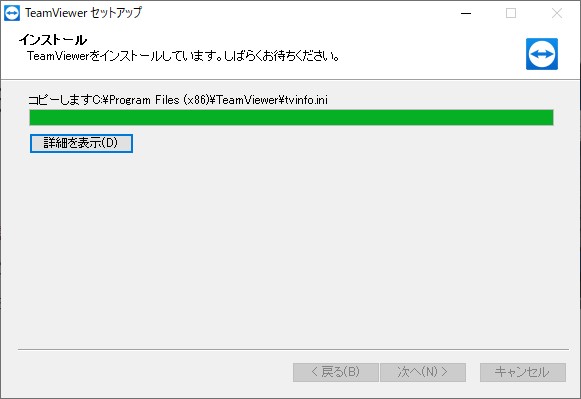
インストール完了まで少々お待ち下さい。
お時間は約1分以内に終了します。
step
3インストール完了後同意にチェックを入れ終了
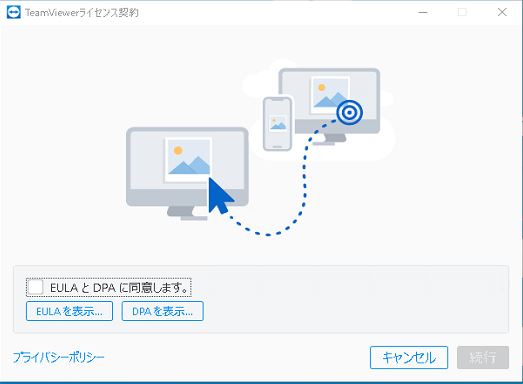
インストール完了後、EULAとDPAに同意するか聞いてきますので、チェックを入れ続行を押して下さい。
これで全て完了です。
リモートサポートサービスの受け方
インストールが完了すると次の画面が表示されます。
Teamviewerの使い方というサイトが表示される場合は、ブラウザを閉じるか最小化して下さい。
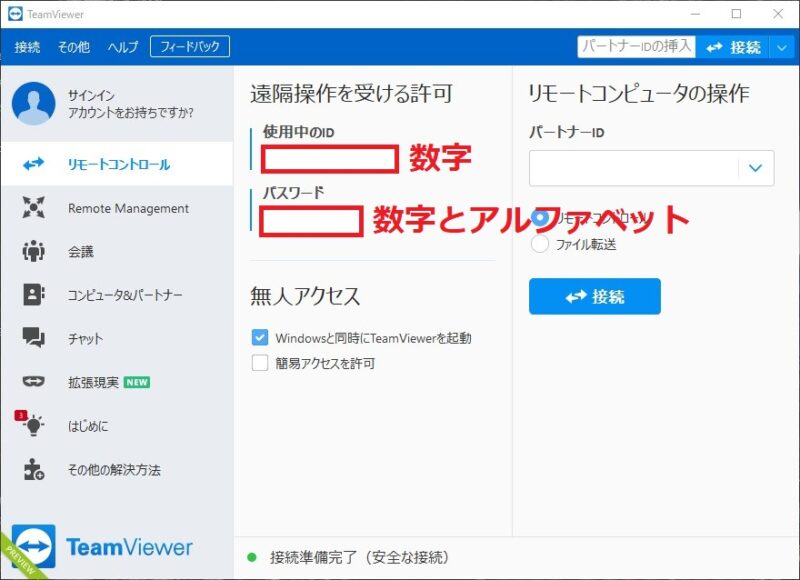
お客様にお読み上げいただくのは、
使用中のID
パスワード
になります。
パスワードは再起動するごとに変わりますが、IDは変わりません。
お読み上げいただくと、インターネットが接続されていればバーニー側の端末にお客様の画面が表示されます。
その後、お電話でお話ししながら状態を診断致します。
遠隔操作を受けられるお客様のご心配事
情報漏えいに関するご不安
バーニーコンサルタントでは遠隔操作中に知りえた情報について、外部に提供することは致しません。
また、遠隔操作中はマウスカーソル等を動かさず端末を操作をする事は不可能ですのでご安心下さい。
ファイルの送受信につきましても、お客様のパソコンの画面に「xxxのファイルのアップロードをしました」などの表示がされ、操作ログに記録されます。
個人情報保護及び機密情報保護について
バーニーコンサルタントでは、遠隔操作中やハードディスクなどの交換、データ移動などに知りえた情報を流出させない手段を徹底しております。
お客様の個人情報については厳密に保管されております。
ディスクの交換やデータ移行作業に関しては機密情報保護についての書類を送付しております。
お問い合わせ
Teamviewerのインストールやご依頼につきましては、下記リンク先からお問い合わせをお願いいたします。




